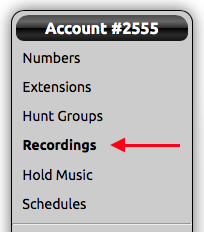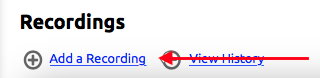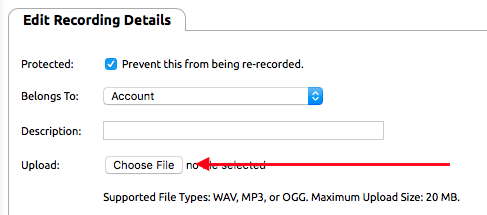Adding a Recording from a Computer
- Log into your NocTel account,
- Click on 'Recordings' which is listed on the left side of the screen.
- Click on Add a Recording next to a 'Plus' icon.
- You will be able to set several recording details in this screen.
- Protected: This will prevent the recording from being accidentally deleted. If you do want to delete a protected recording, this checkbox will need to be cleared.
- Belongs to: You can assign recordings to the entire Account or to specific extensions.
- Description: Make sure to enter a detailed description of your recording so you can easily identify it in the future.'
- Click on Choose File and navigate the files on your local computer to find the file to upload.
NOTE: Supported file types are WAV, MP3, or OGG. Maximum Upload Size is 20 MB. - When your recording details are complete, make sure to press 'Submit' to save your changes.
Creating a Recording using an Account Phone
- On an account phone dial *97
- A message will play, follow the instructions to record a message
- Press # to save message.
- The recording will now appear in the “Recordings” section of the control panel, and its details can be edited there.
Step-by-step guide
- Once you log into your NocTel account, click on 'Recordings' which is listed on the left side of the screen.
- Click on Add a Recording next to a 'Plus' icon.
- You will be able to set several recording details in this screen.
- Protected: This will prevent the recording from being accidentally deleted. If you do want to delete a protected recording, this check-box will need to be cleared.
- Belongs to: You can assign recordings to the entire Account or to specific extensions.
- Description: Make sure to enter a detailed description of your recording so you can easily identify it in the future.
- Upload: This is where you will select a file on your local computer or network drive. This file will be the audio you have pre-recorded to be a system or voicemail box message.
- Supported file types are WAV, MP3, or OGG. Maximum Upload Size is 20 MB.
- When your recording details are complete, make sure to press 'Submit' to save your changes.
...